

- #How to change your cursor on the computer how to#
- #How to change your cursor on the computer windows 10#
- #How to change your cursor on the computer free#
In Aiseesoft Screen Recorder, you can configure almost every detail of how your mouse cursor works.
#How to change your cursor on the computer free#
Step 3 Press the OK button, and now you can feel free to record videos. That will hide your mouse cursor completely. Uncheck the boxes next to Show mouse cursor and other options. Record mouse area will highlight the area that your mouse covers. Record mouse clicks will highlight your clicks. Show mouse cursor is used to control the mouse cursor during recording. Step 2 There are three options related to mouse cursor: Go to the Video Recorder window, and hit the mouse icon to open the Mouse Setting dialog. Step 1 Run Screen Recorder after installing it on your machine. Screen Recorder permits you to remove the mouse cursor from your screen simply. If you are recording an online video, for example, you may need to hide your mouse cursor. Step 3 Bear in mind to hit the OK button at bottom to save your setting. In addition to red, yellow and blue, you can choose your desired color on the palette too. You are allowed to set the color of mouse area. Step 2 Locate the Record mouse area option and tick the checkbox next to it. Step 1 Also, navigate to the Mouse area on the Preferences dialog. Step 3 Finally, click on the OK button to confirm it and close the Preferences dialog. To set mouse clicks with other color, hit the button with three-dot icon to open the palette.
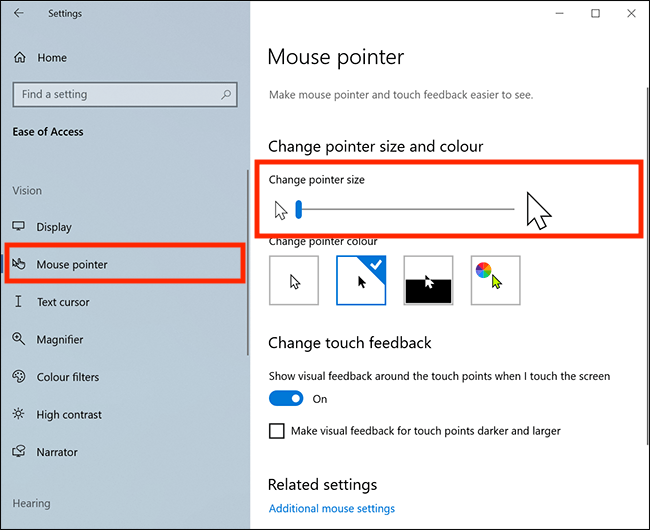
Step 2 Check the box next to the Record mouse clicks option and select your favorite color, like red, yellow or blue. Step 1 Open the Preferences dialog in your Screen Recorder and go to the Mouse tab. Step 3 Click on the OK button to save the mouse cursor effect. To change the style of your mouse cursor, select the Points tab and choose your favorite effect from the Scheme dropdown list. Now you will be taken to the Mouse Properties dialog. Step 2 Find the Settings icon next to Show mouse cursor and click on it. Step 1 Go to the Preference dialog by hitting the gear icon at top right corner of the Video Recorder window, and then locate the Mouse tab. If you do not like the style of your cursor, you can change it following the steps below. Now, you can try to record something on your screen to test if your cursor is working. Step 3 Tick the checkbox in front of the Show mouse cursor option. Click on the mouse icon, you will be presented the Mouse tab on the Preferences dialog. Step 2 Locate the upper right corner and you will find a mouse icon next to the More settings label. That will open the Video Recorder window. To return the mouse pointer to its normal size, simply move the cursor all the way to the left.Step 1 Launch Screen Recorder from your desktop and choose Video Recorder in the home interface. If you want a larger cursor, simply drag the entire path to the right. As you move the slider, the cursor size increases automatically. Step 5: In the right panel, move the cursor under Change Pointer Size to increase the cursor size on Windows 10. This page allows you to change the cursor size on Windows 10. Step 4: In the left panel, select the “Cursor and Pointer Size” option. Step 1: Click on the Start button at the bottom left of your screen.
#How to change your cursor on the computer windows 10#
Note: you need to use Windows 10 version 18305 or higher. In the new versions of Windows 10, Microsoft is finally adding the ability to change cursor size directly from the Settings application.
#How to change your cursor on the computer how to#
In this tutorial, we are going to see how to change cursor size windows 10.


 0 kommentar(er)
0 kommentar(er)
